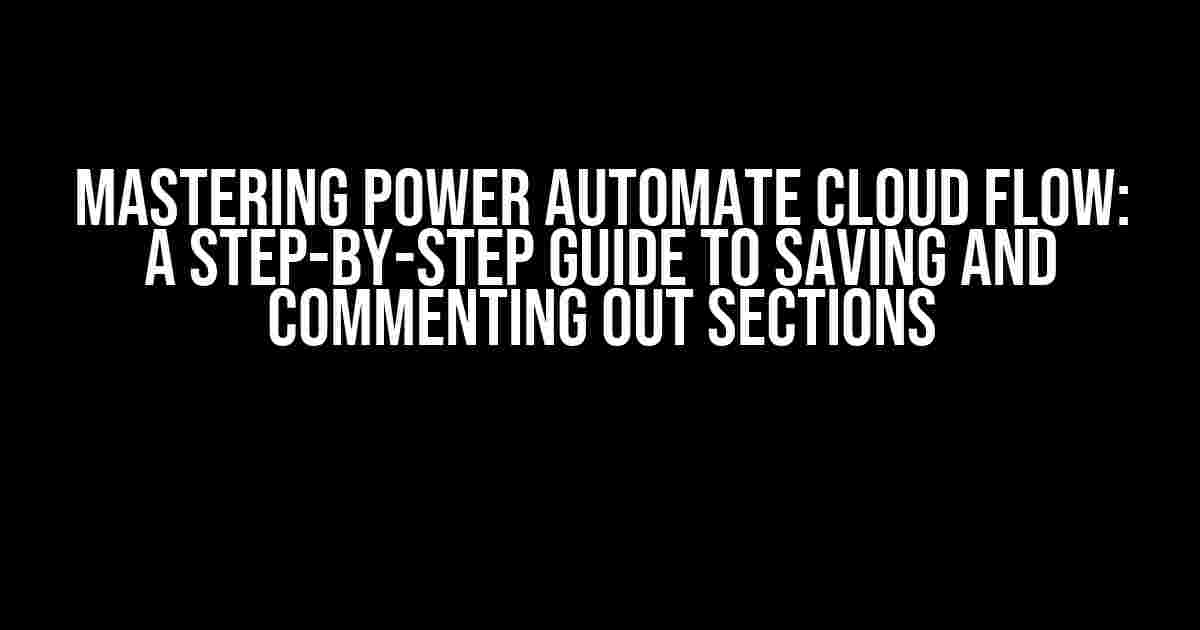If you’re an avid user of Power Automate Cloud Flow, you know how crucial it is to save your progress and keep your workflows organized. In this article, we’ll dive into the world of saving and commenting out sections in Power Automate Cloud Flow, ensuring you can work efficiently and effectively.
- Why Save in Power Automate Cloud Flow?
- How to Save in Power Automate Cloud Flow?
- What Are Commented Out Sections in Power Automate Cloud Flow?
- How to Comment Out Sections in Power Automate Cloud Flow?
- Best Practices for Commenting Out Sections
- Tips and Tricks for Saving and Commenting Out Sections
- Conclusion
Why Save in Power Automate Cloud Flow?
Saving your work in Power Automate Cloud Flow is essential for several reasons:
- Version Control**: Saving your flow allows you to keep track of changes and revert to previous versions if needed.
- Collaboration**: Saving enables team members to work on the same flow, reducing errors, and promoting collaboration.
- Backup**: Saving your flow creates a backup, protecting your work from unexpected errors or data loss.
How to Save in Power Automate Cloud Flow?
saving your flow in Power Automate Cloud Flow is a breeze. Follow these simple steps:
- Open Your Flow**: Navigate to your Power Automate Cloud Flow dashboard and select the flow you want to save.
- Click the “…” Icon**: In the top-right corner of the flow, click the three dots (ellipses) to open the menu.
- Select “Save As”**: From the dropdown menu, choose “Save As” to create a new version of your flow.
- Choose a Location**: Select a location to save your flow, such as “My Flows” or a specific folder.
- Enter a Description (Optional)**: Add a brief description to help you identify the saved version.
- Click “Save”**: Confirm your changes by clicking the “Save” button.
What Are Commented Out Sections in Power Automate Cloud Flow?
Commented out sections in Power Automate Cloud Flow allow you to temporarily deactivate a part of your flow without deleting it. This feature is useful when:
- Testing**: You want to test a specific part of your flow without affecting the overall workflow.
- Debugging**: You need to identify and fix an issue in a specific section without disrupting the entire flow.
- Collaboration**: You’re working with a team and want to temporarily disable a section while others work on different parts of the flow.
How to Comment Out Sections in Power Automate Cloud Flow?
Commenting out sections in Power Automate Cloud Flow is a straightforward process:
// This is a commented out section
// Everything between the `//` and the next action will be ignored
- Select the Section**: Identify the part of the flow you want to comment out.
- Click the “…” Icon**: In the top-right corner of the selected section, click the three dots (ellipses) to open the menu.
- Select “Comment Out”**: From the dropdown menu, choose “Comment Out” to temporarily disable the section.
- Alternative Method**: You can also use the keyboard shortcut “Ctrl + /” (Windows) or “Cmd + /” (Mac) to comment out the section.
Best Practices for Commenting Out Sections
To get the most out of commenting out sections in Power Automate Cloud Flow, follow these best practices:
- Use Clear Comments**: Include clear, concise comments to explain why the section is commented out.
- Use Consistent Formatting**: Maintain consistent formatting throughout your flow to make it easier to read and understand.
- Comment Out Entire Actions**: When commenting out a section, ensure you comment out entire actions, not individual steps.
Tips and Tricks for Saving and Commenting Out Sections
Here are some additional tips to help you master saving and commenting out sections in Power Automate Cloud Flow:
| Tips and Tricks | Description |
|---|---|
| Use Saved Versions for Backup | Save your flow regularly to create a backup, in case you need to revert to a previous version. |
| Comment Out Unused Actions | Comment out actions that are no longer in use to declutter your flow and improve readability. |
| Use Descriptive Names for Saved Versions | Use descriptive names for your saved versions to easily identify changes and revisions. |
Conclusion
Saving and commenting out sections in Power Automate Cloud Flow are essential skills for any user. By following the steps and best practices outlined in this article, you’ll be able to work more efficiently, collaborate with your team, and maintain a well-organized flow.
Remember, saving regularly and commenting out sections are crucial for:
- Version control and collaboration
- Error prevention and debugging
- Workflow organization and readability
By mastering these skills, you’ll be able to unlock the full potential of Power Automate Cloud Flow and take your workflows to the next level.
Happy flow-building!
Frequently Asked Question
Got questions about saving and commenting out sections in Power Automate Cloud flow? We’ve got you covered!
How do I save my changes in Power Automate Cloud flow?
To save your changes in Power Automate Cloud flow, simply click on the “Save” button located at the top-right corner of the screen. You can also use the keyboard shortcut “Ctrl + S” (Windows) or “Cmd + S” (Mac) to save your changes. Make sure to save your flow regularly to avoid losing your work!
What is the purpose of commenting out sections in Power Automate Cloud flow?
Commenting out sections in Power Automate Cloud flow allows you to temporarily disable a portion of your flow without deleting it. This is useful when you want to test different scenarios or troubleshoot issues without affecting the entire flow. You can comment out sections by adding a “#” symbol at the beginning of each line, and then uncomment them when you’re ready to use them again.
How do I comment out a section in Power Automate Cloud flow?
To comment out a section in Power Automate Cloud flow, simply add a “#” symbol at the beginning of each line you want to comment out. For example, if you want to comment out a condition, you would add a “#” symbol before the “Condition” keyword. You can also use the “Comment out” option from the context menu by right-clicking on the section and selecting “Comment out”.
Can I undo changes after saving my Power Automate Cloud flow?
Yes, you can undo changes after saving your Power Automate Cloud flow. Simply click on the “Undo” button located at the top-right corner of the screen, or use the keyboard shortcut “Ctrl + Z” (Windows) or “Cmd + Z” (Mac). You can undo changes up to 50 times, so don’t worry if you make a mistake!
What happens if I forget to save my changes in Power Automate Cloud flow?
If you forget to save your changes in Power Automate Cloud flow, you may lose your work! Power Automate Cloud flow does not autosave your changes, so it’s essential to save your work regularly. If you close your browser or navigate away from the flow without saving, your changes will be lost. To avoid this, make it a habit to save your changes frequently!